Facilito, es la nueva modalidad del descargo de facturas que ha presentado el Servicio de Impuestos Nacionales (SIN) que reemplaza al formulario del sistema Da Vinci. ¿cómo usarla y qué pasos seguir? Bolivia Emprende en la presente guía describe el procedimiento de descarga y el llenado del formulario de presentación de facturas 110, a través de este nuevo sistema que ya está en vigencia para todas las empresas bolivianas del país.
Acerca del formulario 110
En el formulario 110 para la presentación de facturas se registra el crédito fiscal contenido en las facturas, notas fiscales o documentos equivalentes de compras, a efectos de computar como pago a cuenta del impuesto determinado para el Régimen Complementario al Impuesto al Valor Agregado (RC-IVA), al Impuesto sobre las Utilidades de las Empresas (IUE), así como respaldo de compensación en el Sistema Tributario Integrado (STI).
1. Descarga Facilito
- Para proceder con la descarga del instalador deberá acceder por medio de su Navegador (Internet Explorer, Mozilla Firefox, Google Chrome, etc.) a la página web del Servicio de Impuestos Nacionales http://www.impuestos.gob.bo/
- Haciendo clic en la opción “Descargar” podrá descargar el Aplicativo FACILITO. Una vez descargado el archivo deberá ser guardado en un dispositivo de almacenamiento masivo (Flash Memory, Disco Duro Portable, etc.) para luego descomprimirlo en su computador y proceder con la instalación.

2. Instala la aplicación
Los requisitos mínimos del sistema para la instalación del aplicativo se detallan a continuación:
Para Windows 7 o inferior
- Sistemas Operativos admitidos: Windows XP SP 3 o superior
- Procesador: procesador Pentium III a 1 GHz o equivalente (mínimo); se recomienda procesador dual core o superior
- RAM: 512 MB (mínimo); 2 GB (recomendado)
- Disco duro: se pueden necesitar hasta 100 MB de espacio disponible – Microsoft .Net Framework 3.5 SP1
- Pantalla: 1024 x 768 color de alta densidad de, 32 bits (recomendado)
- Deberá ejecutar el archivo descargado del aplicativo (Fig. 3 Instalador Facilito)
Para Windows 8 o Superior
- Sistemas Operativos admitidos: Windows 8 o superior
- Procesador: procesador CORE i3 o equivalente (mínimo); se recomienda un procesador superior
- RAM: 2 GB (mínimo); se recomienda uno de mayor capacidad
- Disco duro: se pueden necesitar hasta 100 MB de espacio disponible
- Microsoft Net Framework 4.0 para Windows 8, Framework 4.5 para Windows 10
- Pantalla: 1024 x 768 color de alta densidad de, 32 bits (recomendado)
- Deberá ejecutar el archivo descargado del aplicativo (Fig. 3 Instalador Facilito) Fig. 3 Instalador
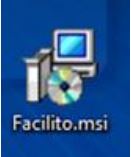
Haga doble click sobre el ícono de instalación del aplicativo facilito, se le desplegará la ventana de Inicio del proceso de instalación.
- Deberá seleccionar la opción “Acepto los términos del Contrato de licencia”, se le habilitará el botón “Instalar”.
- Presionar el botón “Instalar”.
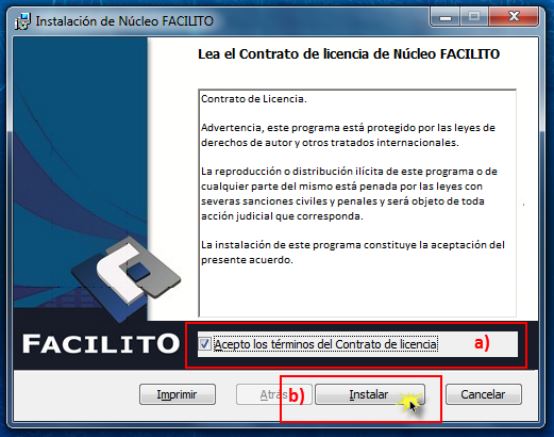
Una vez concluido el proceso de instalación se le desplegará la siguiente pantalla:
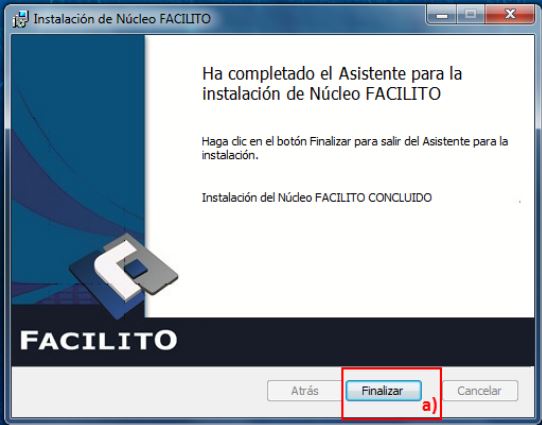
- Deberá presionar el botón “Finalizar” y el aplicativo se habrá instalado en su PC.
Se le desplegará el acceso directo del aplicativo Facilito en el escritorio de su computador, por medio del cual podrá acceder al mismo.
O en su defecto podrá acceder al aplicativo por la opción Botón Inicio->Todos los Programas- >Servicio de Impuestos Nacionales->Núcleo Facilito->Facilito
3. Crea un usuario Facilito
Al acceder por primera vez al aplicativo es necesario que cree un Usuario, el proceso contempla tres sencillos pasos, el primero le muestra una pantalla.
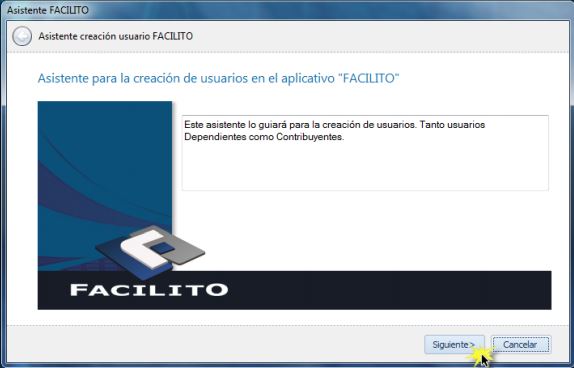
Deberá presionar el botón “Siguiente” para continuar con el proceso de creación de usuario o en su defecto clic en el botón “Cancelar” para suspender la creación de Usuario. Posteriormente se le desplegará una pantalla.
Debe seleccionar el tipo de documento con el que usted cuenta, éste puede ser (Número de Identificación Tributaria, Cédula de Identidad o Carnet de Extranjería) según la opción seleccionada se le desplegará una ventana donde deberá ingresar los datos solicitados.
3.1 Usuario con Número de Identificación Tributaria “NIT”
En caso de que Usted cuente con un número de identificación tributaria “NIT” se le desplegará la siguiente pantalla:
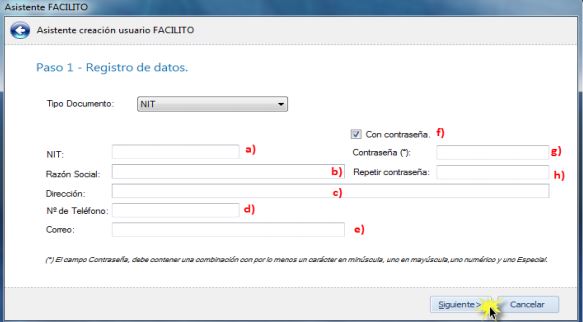
- En este campo debe registrar su Número de Identificación Tributaria “NIT” de la empresa.
- En este campo debe registrar la razón social de la empresa.
- En este campo debe introducir la dirección actual de la empresa.
- En este campo debe registrar su número de teléfono celular o fijo actual (No obligatorio en caso de no tener contraseña).
- En este campo debe registrar su correo electrónico actual (No obligatorio en caso de no tener contraseña).
- En caso de que usted desee contar con una contraseña debe seleccionar esta casilla.
- En este campo podrá o no introducir una Contraseña para el aplicativo (Dependiendo de la opción seleccionada en el punto f.), la misma debe contener por lo menos 8 caracteres alfanuméricos, una combinación entre una letra mayúscula y minúscula y un signo de puntuación, por ejemplo: Usuario.2015.
- En este campo deberá registrar nuevamente la contraseña definida en el campo.
Posterior al registro de los datos solicitados, presione el botón “Siguiente” y se le desplegará la siguiente pantalla.
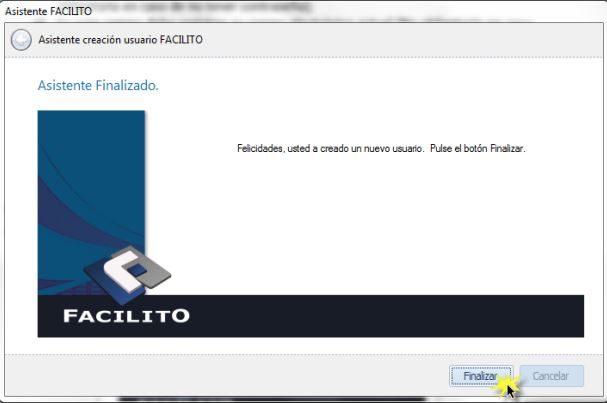
Deberá presionar el botón “Finalizar” y el proceso de Creación de Usuario con NIT habrá finalizado.
3.2 Usuario con Cédula de Identidad o Carnet de Extranjería
En caso de que usted no cuente con un Número de Identificación Tributaria y seleccione las opciones Cédula de Identidad o Carnet de Extranjería, se le desplegará la siguiente pantalla.

Deberá completar y seleccionar todos los datos requeridos, tome en cuenta que la contraseña es para el aplicativo y debe contemplar las siguientes características, debe contener por lo menos 8 caracteres alfanuméricos, una combinación entre una letra mayúscula y minúscula y un signo de puntuación por ejemplo: Usuario.2015. Al igual que la creación de un usuario con NIT, existe el campo “Con Contraseña”, éste permite deshabilitar la opción de ingresar al sistema mediante una contraseña. Posteriormente debe presionar el botón “Siguiente”.
Aparecerá en la pantalla el cuadro para finalizar, poresione el botón “Finalizar” y el proceso de Creación de Usuario sin NIT habrá finalizado.
4. Ingreso al aplicativo
Al ingresar al aplicativo Facilito se le desplegará la siguiente pantalla.
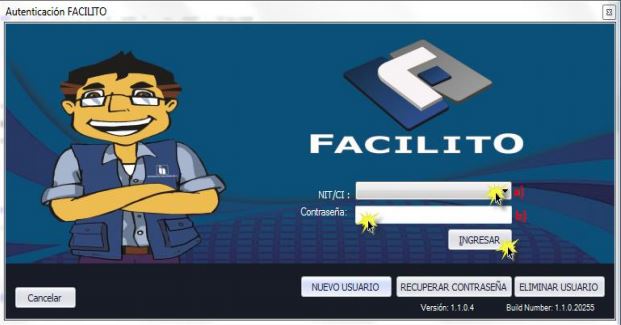
- En esta sección deberá seleccionar su NIT o Número de Documento de identificación según corresponda.
- En este campo deberá introducir la contraseña del aplicativo Facilito en caso de tenerla.
Posteriormente presione el botón “Ingresar” para acceder al aplicativo “Facilito”, Si usted eligió la opción de no introducir contraseña, en el paso “Registro de Datos”, sólo es necesario ingresar datos en el campo NIT/CI y presionar el botón “Ingresar”.
En esta ventana también podrá crear un nuevo usuario, recuperar contraseña y eliminar a usuarios. Para crear un nuevo usuario, tiene que presionar el botón “Nuevo usuario” y seguir los pasos anteriormente detallados.
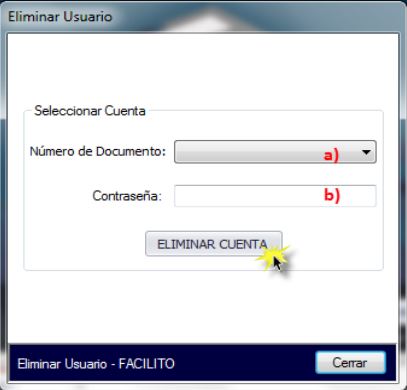
Para eliminar usuario, tiene que presionar el botón “Eliminar usuario” y se desplegará la siguiente ventana.
- Campo que despliega una lista de todos los números de identificación tributaria (NIT), Cedula de Identidad (CI) o Carnet de extranjería (CE), lista en el que podrá elegir el usuario a eliminar.
- Se debe introducir la contraseña con la cual se creó la cuenta en el aplicativo Facilito, si se eligió la opción de no introducir contraseña en la creación del usuario, dejar el campo vacío.
Una vez llenado los datos de la cuenta a eliminar, presione el botón “Eliminar cuenta” y se desplegará un mensaje de confirmación.
En este punto usted podrá completar la eliminación del usuario o cancelar la misma.
5. Entorno de trabajo del aplicativo Facilito
Al ingresar al aplicativo se le presentará un entorno de trabajo bastante intuitivo y sencillo de usar.
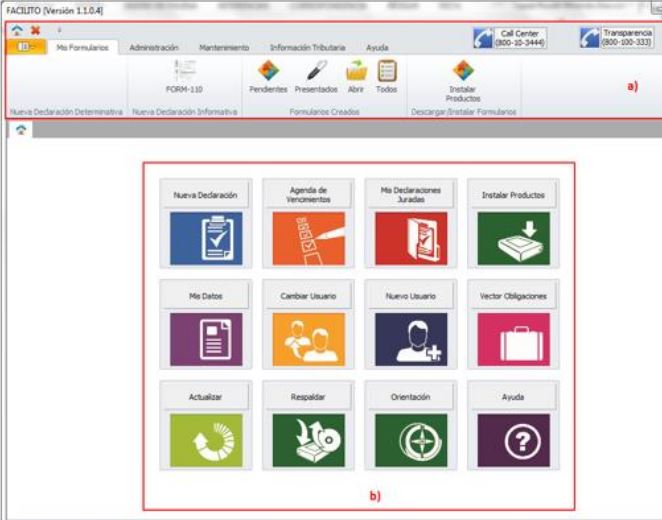
- Esta sección le ofrece varias opciones que facilitarán su trabajo, la denominaremos “Barra de Herramientas Facilito”.
- Esta sección le presenta varias opciones que le permitirán trabajar de manera más eficiente, la denominaremos “Menú Principal Facilito”.
5.1 Mis Formularios
Esta pestaña le proporciona las siguientes opciones:

- Esta sección le mostrará todos los formularios instalados en el aplicativo, además le permitirá iniciar el llenado de una Nueva Declaración Jurada haciendo clic sobre el ícono del formulario que requiera, estos pueden ser Determinativos o Informativos.
- Esta sección le permite “Abrir” los archivos Generados por el aplicativo y hacer un seguimiento a sus formularios, sólo necesita presionar cualquiera de estos botones y se habilitará una pantalla desplegando una lista filtrando sus formularios de acuerdo a su estado, estos pueden ser “Pendientes”, “Presentados” “Generados” o “Todos”. Esta sección le muestra toda la información relacionada con su formulario, al mismo tiempo puede realizar distintas acciones como ser: Editar, Eliminar, Enviar, Generar, Ver e Imprimir. La habilitación de estas opciones dependerá del estado en el que se encuentre el formulario.
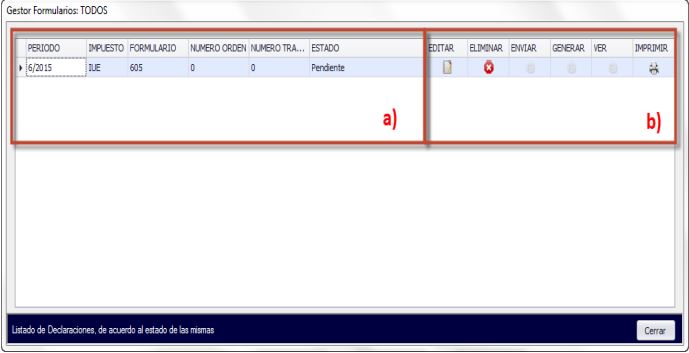
5.2 Instalar productos
Esta sección le muestra el ícono “Instalar Productos” el mismo le sirve para instalar un nuevo formulario como por ejemplo: F-110 v3, F-605, Libro de compras y ventas, etc. Haga doble click en este ícono y se le mostrará la siguiente ventana.
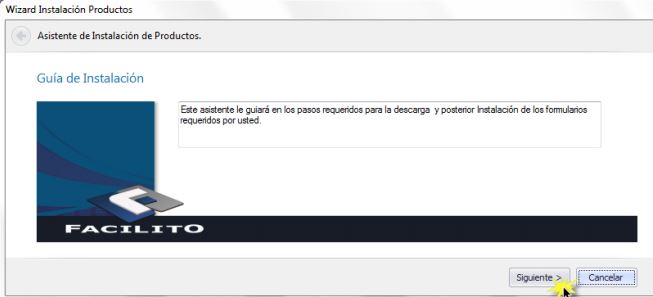
Deberá hacer clic en el botón “Siguiente” y se le desplegará la siguiente ventana.

- Esta sección le mostrará sus Obligaciones con el Servicio de Impuestos Nacionales (Vector de Obligaciones) una vez realizada la actualización de sus parámetros tributarios.
- Esta sección le mostrará los Formularios Disponibles para su instalación y su versión correspondiente a descargar según el sistema operativo con el que cuente su computador. Deberá marcar el cuadro del campo “Instalar” y posteriormente hacer clic en el Botón “Descarga/Instalar” el formulario se descargará e instalará al aplicativo para su uso, una vez efectuada la Instalación deberá hacer clic en el botón “Siguiente” y el formulario estará instalado en el aplicativo Facilito.
6. Nueva declaración
Una vez descargado el RC-IVA 100, en la parte posterior izquierda aparecerá un ícono con el nombre FORM-110, hacer doble click sobre el mismo para abrir una nueva declaración informativa.
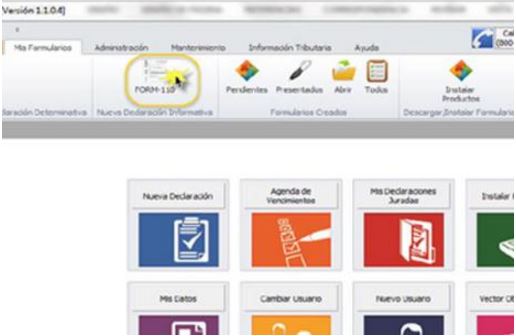
Llenar datos: El formulario ya tiene los datos personales del contribuyente, en este paso nos dirigimos a la casilla ‘Lugar’ y seleccionamos el departamento en donde trabajamos. A continuación, en la misma plantilla seleccionamos el periodo, en este caso ponemos el mes y el año y después llenamos los datos de nuestro empleador, en este caso el NIT de la empresa en Bolivia.
6.1 Llenar facturas
Procedemos al llenado de las facturasen las casillas del formulario 110.
- En el caso de las facturas manuales se ingresan los datos que hay en la cabecera de la factura, el número NIT, el número de la factura, número de autorización, la fecha de la emisión de la factura y el importe, sin centavos.
- En el caso de una factura digitalizada que vienen con código QR, hacemos lo mismo, llenamos el número NIT, el número de la factura, número de autorización, la fecha, el importe, sin centavos, y el código de control, número que vienen en la parte posterior del código QR de la factura.
7. Validar facturas

Una vez rellenado el formulario 110 con todas las facturas, damos click en validar, saldrá un cuadro de diálogo con las opciones ‘salarios’ y ‘otros’ seleccionamos la primera opción y se guardará el documento en un archivo ZIP. El sistema indicará la dirección en donde fue guardado el formulario para imprimirlo y presentarlo al empleador junto a las facturas originales.
Enlaces de interés
Accede al Formulario Facilito aquí»Etiquetas: Empresas bolivianas, Impuestos










 Subscribete
Subscribete